 4747
4747
Setting up Microsoft 2FA Microsoft App
Go to the webmail login page login.microsoft.com and enter your Catawba email address.

It will take you to the following page. Enter your password and click sign in.

You will then see the following page. Click on next.

At this point you will choose Mobile app.

Choose the Receive notifications for verification option.
You will then get a QR code to scan.

Download and Open the Microsoft Authenticator app on your phone.
For iPhone go to the app store. For android go to the play store.

Apple Store

Google Store
Open the app and click agree

Click add work or school account

Click add account

Select work or school account

Click scan QR code button
Let the app access your camera
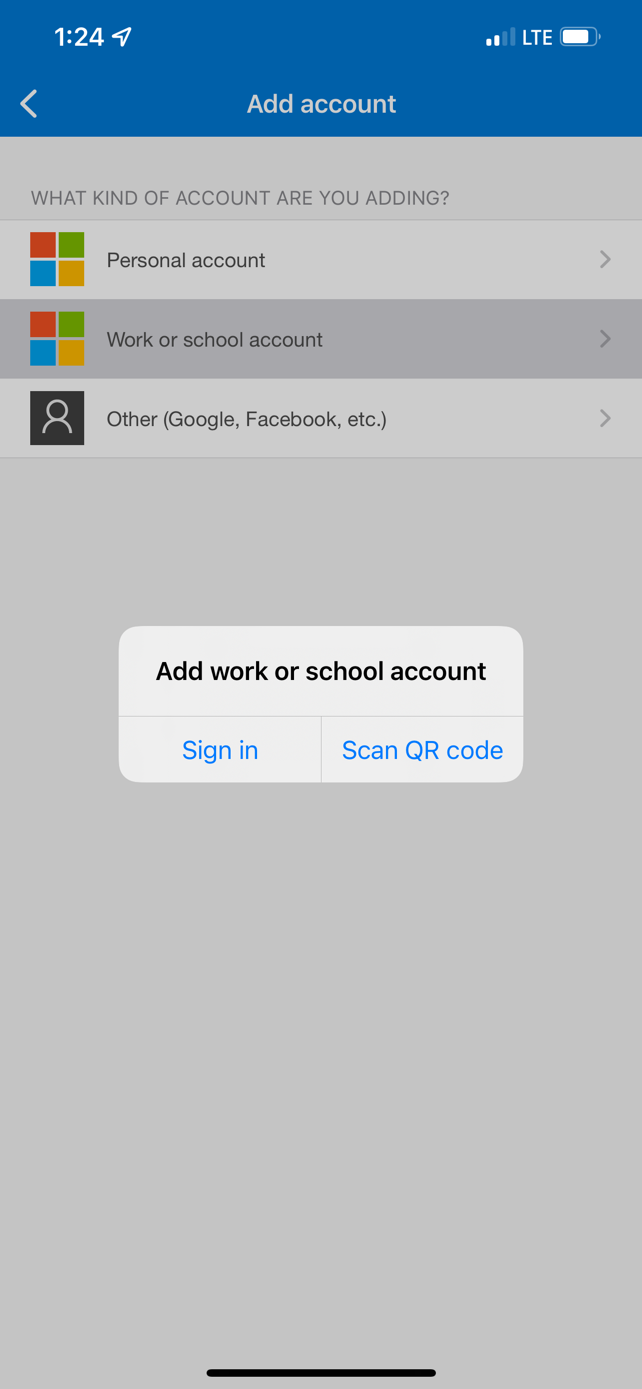
Once fully registered this is what the app should look like with your email address in it.

Now go to the website for webmail https://login.microsoftonline.com/ and login with your username and password.

You phone will get the notification. If you have an iphone you can allow face ID or fingerprint ID. You can do the same on Android

Then click approve and it will log you in to your email.

Click here to watch a video on how to set up Multi-Factor Authentication using the Microsoft Authenticator App




