 674
674
With message recall, a message that you sent is retrieved from the mailboxes of the recipients who haven’t yet opened it. You can also substitute a replacement message. For example, if you forgot to include an attachment, you can try to retract the message, and then send a replacement message that has the attachment.
To recall and replace a message in New Outlook
-
Select Sent Items in the left folder pane, then double-click the sent message to open it in a separate window.
-
From the ribbon, select
 Recall Message, then select OK in the confirmation dialog box.
Recall Message, then select OK in the confirmation dialog box. -
Shortly thereafter, you'll receive a Message Recall Report in your inbox. Select the link in that message to see whether your recall has succeeded, is pending, or failed.
Recall a message in Outlook on the web (webmail.catawba.edu)
-
Select Sent Items in the left folder pane, then double-click the sent message to open it in a separate window.
-
From the ribbon, select
 Recall Message, then select OK in the confirmation dialog box.
Recall Message, then select OK in the confirmation dialog box. -
Shortly thereafter, you'll receive a Message Recall Report in your inbox. Select the link in that message to see whether your recall has succeeded, is pending, or failed.
To recall and replace a message in Classic Outlook
-
In the folder pane on the left of the Outlook window, choose the Sent Items folder.
-
Open the message that you want to recall. You must double-click to open the message. Selecting the message so it appears in the reading pane won't allow you to recall the message.
-
If you have the Classic Ribbon, from the Message tab, select Actions > Recall This Message.
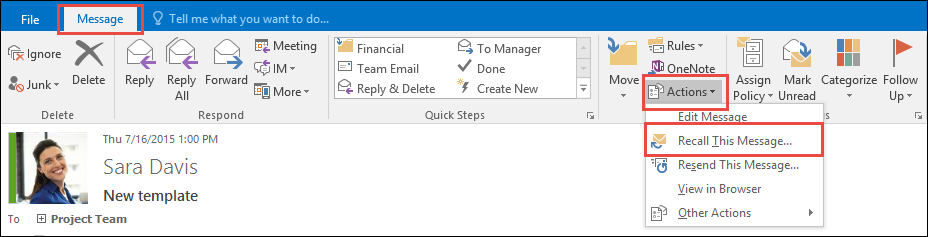
If you have the Simplified Ribbon, select the Message tab and then select More commands (...). Point to Actions and select Recall This Message.
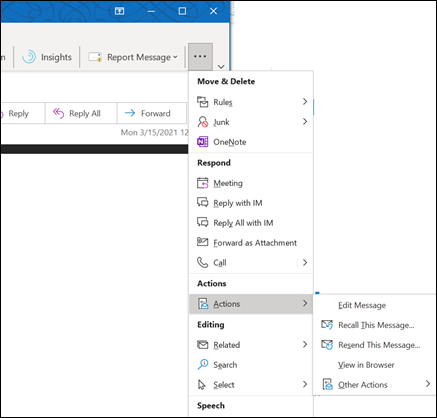
Notes:
-
If you don’t see the Recall This Message command, you probably don’t have an Exchange account or the feature isn’t available within your organization.
-
You can't recall a message that's protected by Azure Information Protection.
-
You can't recall a message in Outlook on the web.
-
-
Select Delete unread copies of this message or Delete unread copies and replace with a new message, and then select OK.
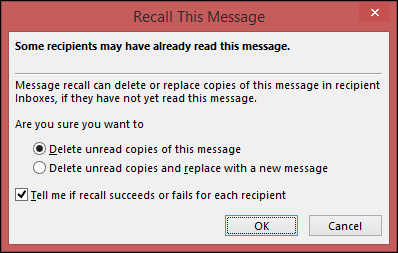
-
If you’re sending a replacement message, compose the message, and then select Send.




