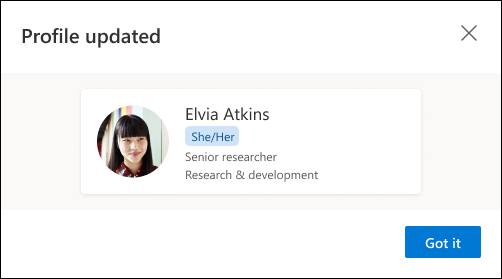3923
3923
In Teams:
-
Select your profile picture in the upper right corner of Teams, then select your name/email address on your profile card.
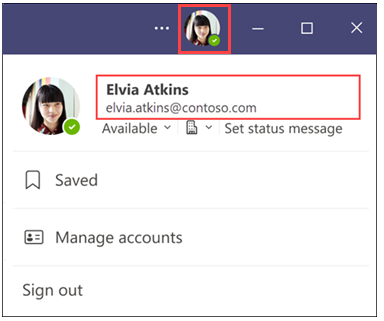
-
On your profile card, select + Pronouns or the pronouns listed below your name.
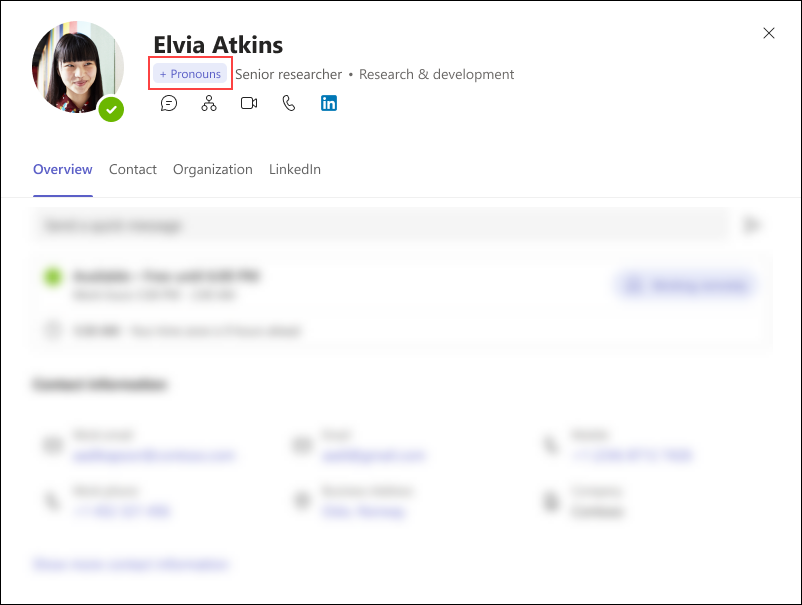
-
To add or change your pronouns, select from the examples (only available in English), or enter your own. To delete, remove your pronouns.
Note: Pronouns must be 60 characters or less, including spaces.
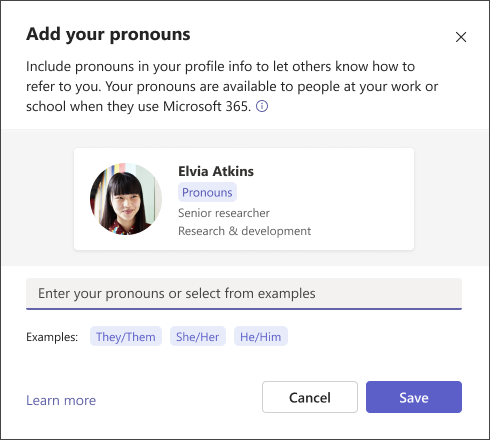
-
Select Save to update your profile. Select Cancel if you don't want to save your changes. In the example below, Elvia Atkins has chosen She/Her as her pronouns. Changes are updated and reflected on your profile card immediately after you select Save.
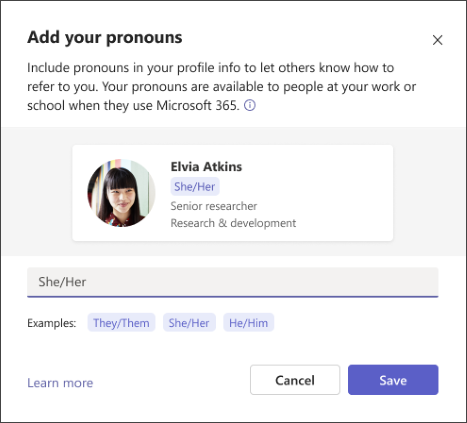
-
Select Got it to exit the confirmation dialog.
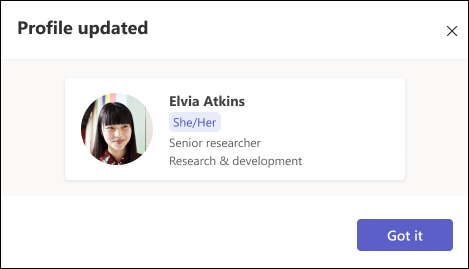
Outlook on the Web:
-
Open Outlook on the web and select your name or profile picture within Outlook Mail or Calendar.
Note: The pronouns feature is not available in the My Account portal in Outlook.
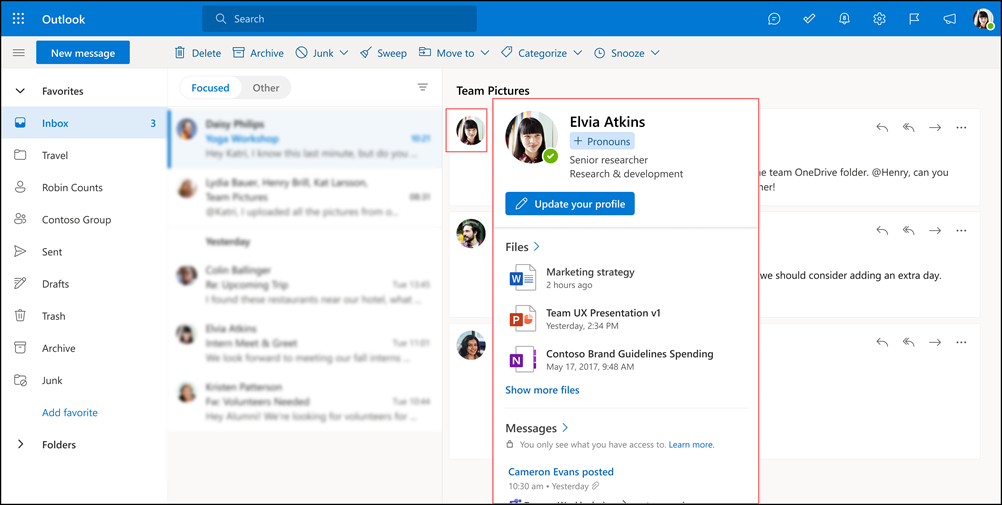
-
On your profile card, select + Pronouns or the pronouns listed below your name.
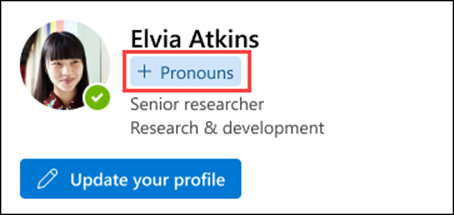
-
To add or change your pronouns, select from the examples (only available in English), or enter your own. To delete, remove your pronouns.
Note: Pronouns must be 60 characters or less, including spaces.
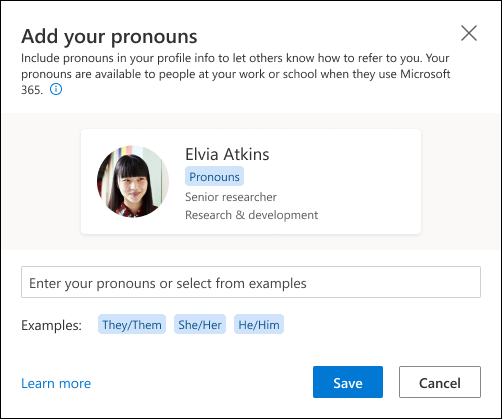
-
Select Save to update your profile. Select Cancel if you don't want to save your changes. In the example below, Elvia Atkins has chosen She/Her as her pronouns. Changes are updated and reflected on your profile card immediately after you select Save.
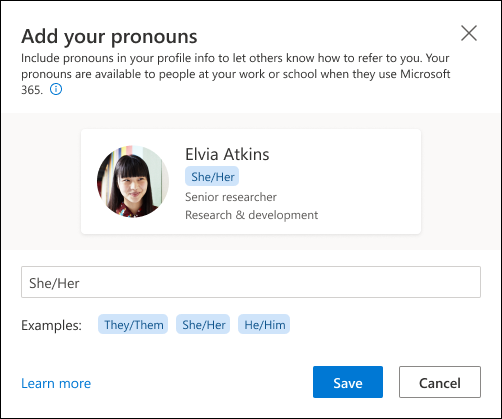
-
Select Got it to exit the confirmation dialog.