 207
207
It is recommended that faculty and students use the Mersive Solstice Desktop App when sharing. Use the link below to visit our KB article for instructions on using the Desktop App.
https://service.catawba.edu/staff/kb/articles/210
However, users can also use the Web App supported by Mersive Solstice.
Using the Web GUI:
To connect using the web GUI, locate the IP address on the projector screen while the "Wireless" input method is selected on the touchpad. It will typically be located in the red circle shown below.

If you are shown the below message, click on the "Advanced" button and then on "Continue to _________", the blank space being the IP address you just typed in. We promise, there is no risk of "Attackers stealing your information".

On the next page, click on the green "Share my Screen" button.

A 4-digit code will appear on the projector screen. Type in this code and your name in the next window, then click the "Launch" button. (Note: your code will likely not be the same as the one shown below)

From here, you will prompted to share a window or screen.
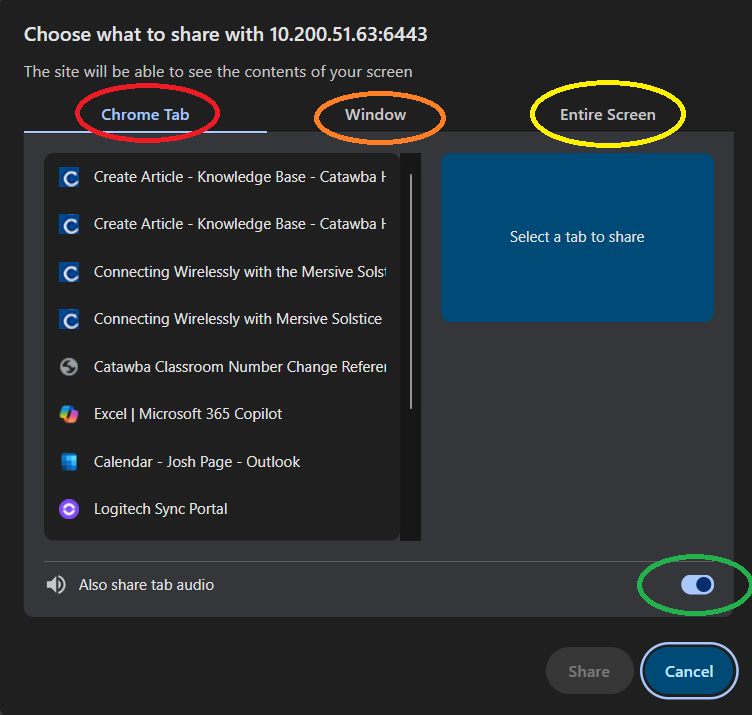
In RED: Allows you to select a specific Chrome Tab to share. This method will only show that specific Chrome Tab no matter what else you bring up on your device.
In ORANGE: Allows you to share a specific window on your device (such as PowerPoint or a video player). This will show everything that happens in that window, but nothing else on the device's desktop.
In YELLOW: Allows you to share your whole desktop screen. This will show everything that the user is seeing on their device.
In GREEN: Toggles audio for the sharing method you are using.
To STOP SHARING content, simply close the Mersive Solstice tab. You will also need to do this and reconnect to share different content, so keep this in mind when setting up for lecture.
If you are still not hearing audio, check that the volume slider on the touchpad on the credenza is not muted or turned down.
Congratulations! You are sharing both audio and video wirelessly.
If you have any troubles while in your class, you can click on the black Support button at the top of the screen on the touchpad. Indicate that you are having an AV issue and one of our specialists will be on the way.
If you have any questions, please do not hesitate to reach out to [email protected]. Thanks!




